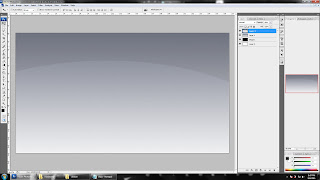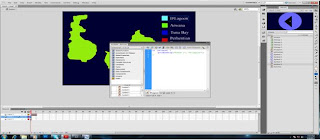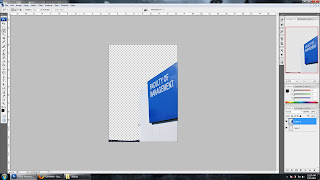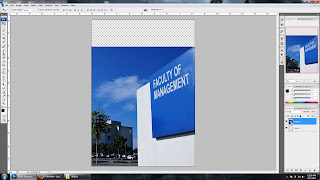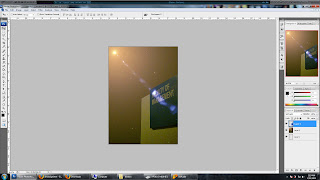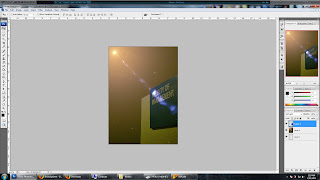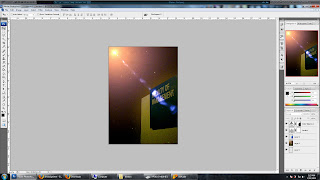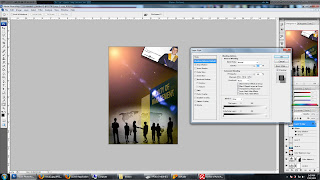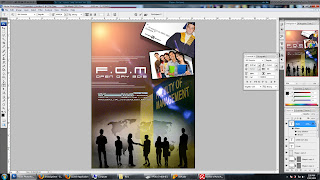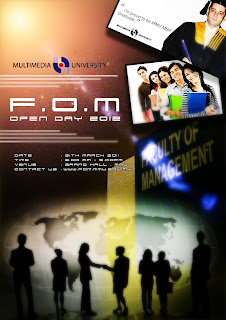1.
This is main layer, where named as “Layer 1”.Import perhentian map from google site and
also create
Four boxes which fill with different colour.The boxes label with several resort name.
2. First boxes,fill with Turquoise color.Once click the D”Lagoon it straight will link to Scene 1, which is appear resort details.
on (release) {
gotoAndStop("Scene 1", "D'Lagoon");
}
This is action script.
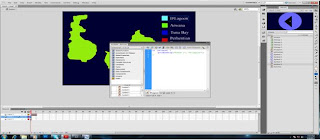
3. Page “Scene 1”.The Details been created with using adobe Photoshop and it convert to JPG file format.
Once Import and add the image of “D”Lagoon” to this page ,and create button with back arrow icon.
 on (release) {
on (release) {
gotoAndStop(1);
}
This is action script.
4. Page “Arwana”.The Details been created with using adobe Photoshop and it convert to JPG file format.
Once Import and add the image of ” Arwana” to this page ,and create button with back arrow icon.
5. Page “Tuna Bay”.The Details been created with using adobe Photoshop and it convert to JPG file format.
Once Import and add the image of ” Tuna Bay” to this page ,and create button with back arrow icon.
6. Page “Perhentian Resort”.The Details been created with using adobe Photoshop and it convert to JPG file format.
Once Import and add the image of ” Perhentian Resort” to this page ,and create button with back arrow icon.
7. Button 1 added in every single layer .Once press this button will go to previous page.
 This button created with two layers, which layer 1 for “Back Arrow” icon and the layer 2 for circle shape.
This button created with two layers, which layer 1 for “Back Arrow” icon and the layer 2 for circle shape.
8. Done